How Can We Help?
SynthesisVR lets you play promotional videos and game trailers automatically if your gaming station is IDLE. To activate Idle Playback please click the Settings button on your SynthesisVR Access Point App. SynthesisVR automatically downloads the necessary trailers for the games that are installed on that gaming station.

Then Enable Idle Playback as shown below:

Modifying Idle Playback and Trouble Shooting
If you want to modify existing videos or if you want to add videos of your own Click the Tool Icon as shown below:
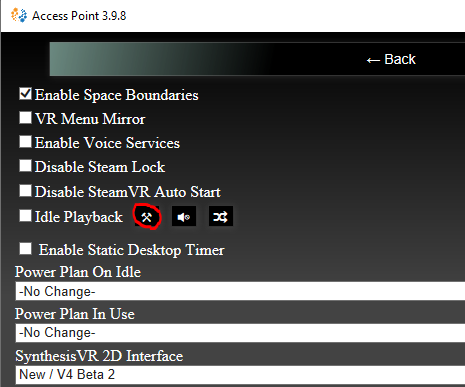
This will bring up the popup shown below:

You can go to the default folder as shown above and add your videos or you can create a new folder and have only the videos you would like to be showing.
Note: If for some reason you deleted this folder and wanted the videos in the default folder, you can create folder and name it videoCache in the same path as shown above and then Refresh the SynthesisVR Access point. This will download all the trailers associated with the games installed on that PC.
Controlling which trailers to play on Idle Playback
There could be trailers of games that you might not want to display on your TV or for some reason if you do not want to show a certain trailer of a game or an experience, Please do the following:
Login to your SynthesisVR administration Panel
*If you have Simple Menu activated
On the left menu Click Administration – Your Games –

Click on the game you want to exclude from Playback – This will open up the below pop up – Select Yes, please skip it from the Exclude from Idle Playback dropdown.

*If you have Advanced Menu activated
On the left menu Click Administration – Games & Licensing – Your Games and follow the same steps as mentioned above.
Black screen during Idle Playback
If you have idle playback enabled and the videos are not playing properly or if you see a black screen with a red bar running on top, this means the appropriate trailers and images have not downloaded properly and certain video files might have gotten corrupted. This could happen for various reasons. To rectify this:
- Go to the folder where your videos are saved, this could be the default videoCache folder or a folder you have created.
- Sort the files inside this folder by Size.
- Permanently delete all the files that are below 2mb in size.
- Restart SynthesisVR Access Point app
